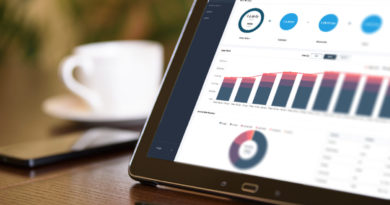How to Sync Multiple Google Drive Accounts: Easiest Way Here
Can you sync two Google Drive accounts on one computer?
Recently, when we browsed the major forums, we found that users have a lot of demand for syncing multiple Google Drive accounts on a single computer. Google Drive is a really attractive product. As Google’s official file storage and sync service, it has powerful file sharing and cross-device syncing capabilities. As a result, many users are attracted to seamless integration of multiple applications such as Google Docs and Google Sheets through multiple Google Drives, even at work.
Is it possible to sync two or more Google Drives on the same computer? Read on to this article and you’ll be answered next.
What’s the easiest way to sync multiple cloud drive accounts?
If a user looks for answers on a forum or Google Drive website, you’ll receive that Google Drive doesn’t allow multiple accounts to sync on a single desktop device, of course, because Google Backup and Sync ( the client of Google Drive, a sync and backup software) doesn’t support this yet. But don’t worry, we found a way to easily sync multiple Google Drive accounts.
Multi-cloud management services are the simplest trick to connect multiple cloud drives and sync files between them. With cloud to cloud syncing, users can transfer one Google Drive account to another with ease, and CBackup is the free service that users are needing.
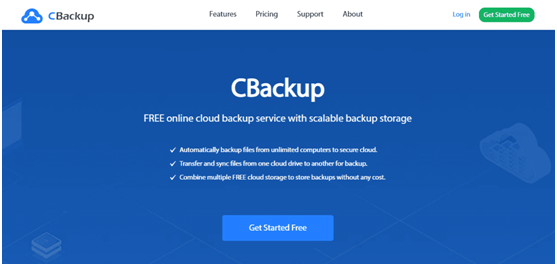
We tried many times, and CBackup was able to sync files from one Google Drive to another account in a short period of time without having to go through a hassle of downloading and uploading to transfer data. And CBackup is a web-based cloud backup service that you don’t have to worry about the device version to limit.
As long as you can access the web page on your computer, you can sync files between your Google Drive accounts, and you can scroll through the mouse to see the steps.
Step-by-step to sync multiple Google Drive accounts
CBackup supports several mainstream cloud storage services, including Google Drive, OneDrive, and Dropbox, which means that in addition to syncing between two Google Drives, users can sync Google Drive file to another service accounts directly. With CBackup, syncing everything between the clouds becomes very easy. Next, learn how to sync data from one Google Drive account to another.
Step 1. You will need to go to the CBackup website to sign up for a free account and then use that account on the sign in page to access the main page.
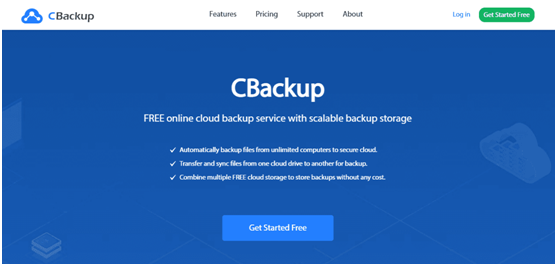
Step 2. Once you’re signed in to CBackup, click My Storage on the left side of the interface and click the Add Cloud button in the tab. Then select Google Drive in the pop-up window to add. Follow the interface instructions to complete the operation of adding a cloud drive account. After you’ve added one account, add another Google Drive account in the same way.
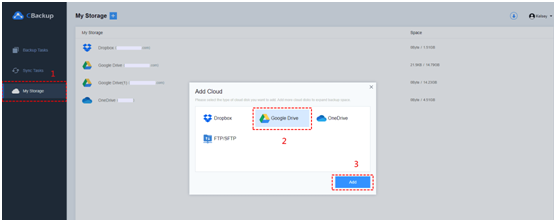
Note:
- CBackup does not limit the number of cloud drives added per account.
- If you add multiple accounts under a service to CBackup, you can name them differently to make it easier to distinguish, such as Google Drive 1 and Google Drive 2.
Step 3. Then tap Sync Tasks on the left to enter the task creation interface, and click the New Task button.
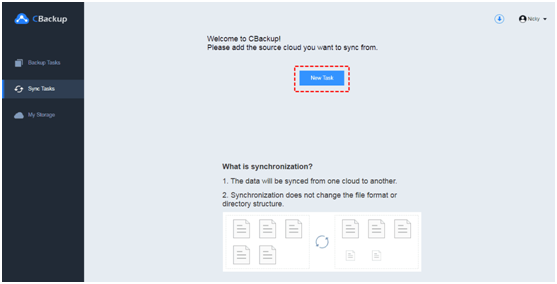
Tip: You can also create cloud to cloud backup tasks in the Backup Tasks tab, which makes it easy for users to secondary protect files in the cloud.
Step 4. Click on Add Source, select the Google Drive account as the source of sync, you can choose to sync the entire account or specific folders, then click Add Destination, select another Google Drive account as the sync destination, the entire account or folder in the account can be used as a data store.
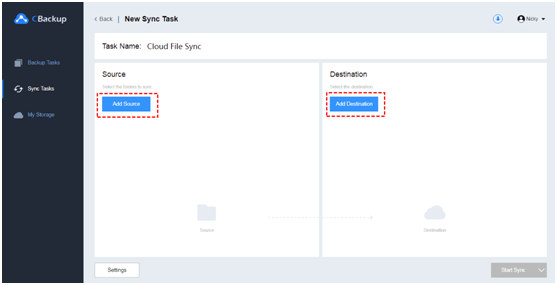
Step 5. Then click the Start Sync button in the lower right corner to confirm that the task is started. If you create more files for a task that needs to be synced, you can close the page after you start the task, and the entire process will run in the background.
Final words
Easily sync multiple Google Drive accounts in just a few simple steps with CBackup, saving a lot of time and effort. In addition to cloud sync, CBackup also supports PC auto cloud backup and offers 10GB of free storage, if you have important data, try it now.